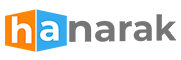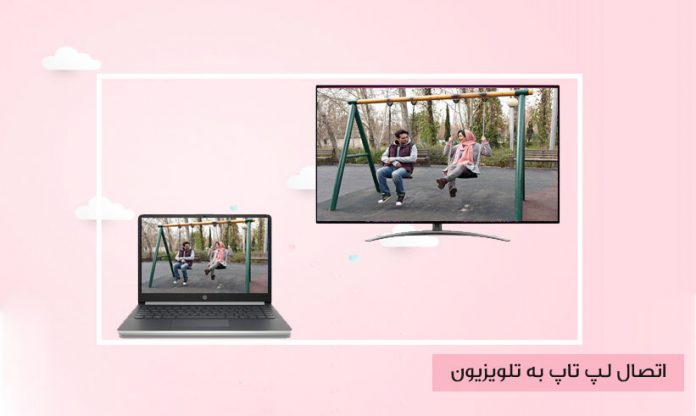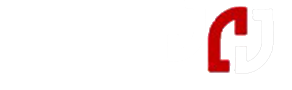اتصال لپ تاپ به تلویزیون از طریق wi-fi
اتصال لپ تاپ به تلویزیون بصورت بی سیم؛چگونه لپ تاپ را به تلویزیون وصل کنیم! این سوالی است که از سوی اکثر کاربران مطرح می شود و می خواهند روش اتصال بی سیم لپ تاپ به تلویزیون خود را بدانند و در مواقعی که به صفحه نمایش بزرگ تری نیاز دارند از آن بهره ببرند. این روزها که پیشرفت وسیعی در زمینه ی فناوری رخ داده است، روش های اتصال دستگاه های دیجیتالی بسیار اسان شده است. به این صورت می توانیم محتوای مختلف را بین دستگاه های دیجیتالی ردو بدل کنیم. یعنی محتوایی که بر روی گوشی تماشا می کنیم، به صفحه نمایش بزرگ تلویزیون انتقال داده و از تماشای آن لذت ببریم. برای این نقل و انتقالات روش های مختلف سیمی و بی سیم زیادی وجود دارند. برای اتصال گوشی به تلویزیون می توانید مقاله ی نوشته شده در این زمینه را مطالعه بفرمایید. در این مقاله قصد داریم لپ تاپ را بصورت بی سیم و از طریق وای فای wifi به تلویزیون وصل کنیم. وصل کردن این دو دستگاه به این شیوه می باشد که محتوای نمایش داده شده بر روی صفحه نمایش لپ تاپ به نمایشگر بزرگ تلویزیون انتقال داده شده و در آنجا پخش می شود.
مراحل اتصال بی سیم لپ تاپ به تلویزیون
با اینکه لپ تاپ و تلویزیون را می توانید از طریق کابل hdmi و یا پورت vga نیز به هم وصل نمود، این دو پورت تصویری امکان انتقال با کیفیت فایل تصویری را فراهم آورده اند. البته در این روش سیمی باید حتما کابل مربوطه مثلا کابل hdmi موجود باشد، تا بتوانید این اتصال را انجام دهید. در بعضی مواقع و برای تلویزیون هوشمندی که قابلیت اتصال به اینترنت دارد شما به سادگی و از طریق وای فای می توانید تلویزیون و لپ تاپ را به هم گره بزنید. برای اتصال تلویزیون به لپ تاپ ابتدا باید وای فای wi-fi را در تلویزیون و لپ تاپ فعال نمایید. بعد از اینکه قابلیت وای فای را در لپ تاپ یا کامپیوتر خود فعال کردید، به تنظیمات setting بروید و سپس بر روی آیکون Device کلیک کنید تا منوی مربوطه برایتان ظاهر شود.
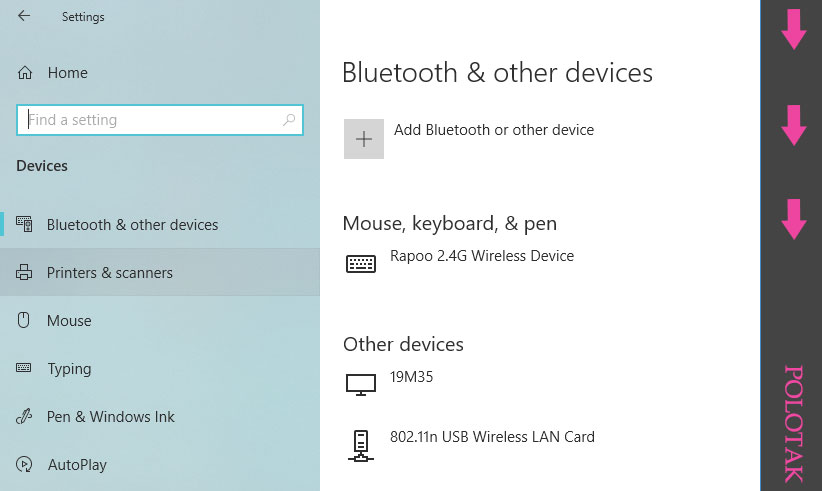
در این حالت کافی است، بر روی Add Blutooth & other device کلیک کنید تا امکان اضافه نمودن دستگاه مقدور شود. با کلیک بر روی این ایکون، کادر تیره رنگ کوچکی ظاهر می شود که از شما می خواهد از طریق سه روشی که برایتان گذاشته یکی را انتخاب کنید، تا دستگاه مورد نظر شما وصل شود.
اولین گزینه بلوتوث می باشد، که با زدن آن از طریق بلوتوث اتصال انجام می شود. دومین گزینه اتصال نمایشگر بصورت وایرلس و بی سیم است که دقیقا ما این گزینه را لازم داریم. شما باید بر روی گزینه ی wireless display or dock را بزنید، تا جستجو برای دستگاه مورد نظر آغاز شود، بعد از جستجوی کامل بالاخره تلویزیون را پیدا می کند. وقتی نام تلویزیون بر روی صفحه ظاهر شد، باید بر روی آن کلیک کنید تا اتصال لپ تاپ و تلویزیون صورت گیرد و صفحه نمایش لپتاپ بر روی تلویزیون نمایش داده شود. جالب است بدانید که در این روش تنها وصل شدن به وای فای کافی می باشد و نیاز به استفاده از اینترنت نیست و حجم اینترنت شما تغییر نخواهد کرد. همچنین با وصل کردن لپ تاپ به تلویزیون علاوه بر اینکه محتوا در صفحه نمایش بزرگ تری به نمایش در می آید، همه ی افراد جمع هم می توانند از تماشای محتوا لذت ببرند و با هم به تماشا بنشینند.
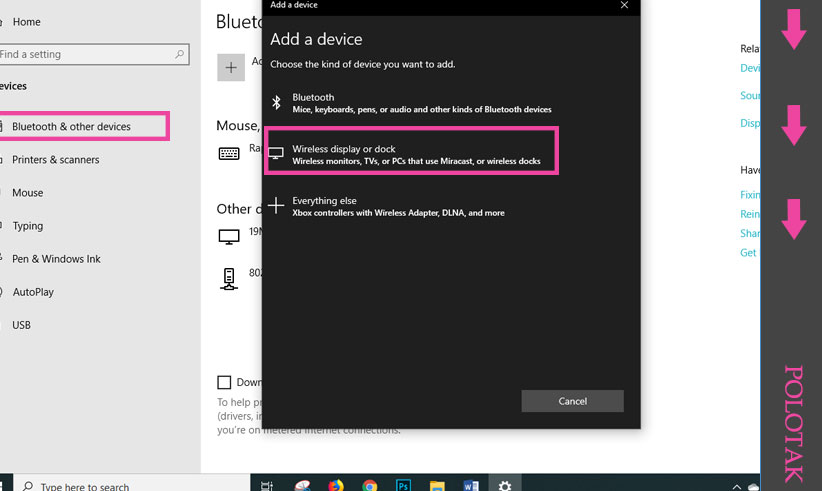
تنظیمات نوع صفحه در اتصال لپتاپ به تلویزیون
بعد از اینکه لپ تاپ و تلویزیون به هم متصل شدند، تنظیمات نوع صفحه نمایش نیز در اختیار خودتان است و شما می توانید از چهار حالت نمایش صفحه یکی را انتخاب کنید. تنظیمات نوع صفحه نمایش در گزینه یChange projection mode است و با رفتن به این مسیر می توانید به چهار حالت تنظیم دسترسی داشته باشید. اولین گزینه یا حالت که در کادر مشکی رنگ ظاهر می گردد، حالت Disconnect است، این حالت در واقع فایل تصویری را تنها بر روی صفحه ی اصلی محدود می کند و از نمایش محتوا بر روی نمایشگر جانبی خودداری می کند. با فعال کردن حالت Disconnect تنها بر روی صفحه ی اصلی می توانید تصویر را مشاهده کنید. گزینه ی دوم به حالت کپی کردن مشهور است و حالت داپلیکیت Duplicate نامیده می شود. این حالت در واقع به منظور نمایش دادن محتوا بر روی هر دو نمایشگر اصلی و فرعی می باشد. در این حالت محتوا هم بر روی لپ تاپ و هم بر روی تلویزیون نمایش داده خواهد شد. گزینه ی سوم نیز حالت Extend است، که با فعال کردن این حالت محتوای تصویری در هر دو نمایشگر بصورت مجزا پخش خواهد شد. یعنی هم لپ تاپ و هم تلویزیون محتوای نمایشگر اصلی را پخش می کنند، با این تفاوت که کاربر می تواند بر روی لپ تاپ کارهای خاص دیگری انجام دهد، بدون اینکه ایکون و فایل های باز شده در نمایشگر لپ تاپ به تلویزیون انتقال داده شوند. آخرین گزینه مربوط به حالت Secound Screen Only می باشد. در این حالت صفحه نمایش لپ تاپ عملا غیر فعال خواهد بود و محتوای مورد نظر تنها بر روی تلویزیون پخش می شود.